Jan 17, 2015 02:37 am / Posted by Diana Joan | Categories: Blu-ray
At present, the playback of HD video is a piece of cake for the mainstream PCs, but for Apple’s Mac computer, it has been a chronic pain to play high-definition video files. Apple is the leader in the field of high-definition movie, but because of their own MOV HD format protection strategy and lack of Blu-ray drives, Blu-ray is difficult to get the perfect support on Apple’s Mac platform.

Well, if you’ve already invested in lots of Blu-Ray films and TV shows, then there really should be a solution for this sort of thing.
And there is — sort of. You see, film producers decided that they would offer digital copies of their films with the physical copies. The only problem with this great idea is that many films do not include it and almost every TV show I know doesn’t, leaving the majority of what you own tied to your television and not playable on your Mac or Apple TV. Instead of fretting about this and going off to re-purcahse all your content on iTunes so that you can watch it on your iOS devices, Mac computers, and Apple TV, maybe you should consider ripping your Blu-Ray content. It’s not that hard to do actually, and I’m going to give you a full walkthrough, so join me after the break for some insight on getting all your high-definition content on your Mac.
Tip: Please take note that you will need at least 40 GB — maybe more — of hard disk space in order to rip a Blu-Ray film. If you don’t, then consider purchasing an external hard drive with more storage space.Purchasing an External Blu-Ray Drive
The first thing you’re going to need for ripping a Blu-Ray is obviously a drive to read the disc, since Macs don’t have one. There are many external options out there that range in price from $60 to over $300 (there are even internal ones for those of you who wish to take it upon themselves to disassemble their Mac, but I’m not going over those here). While the cheaper ones do seem to hold up quite well and are much more desirable to the budget folk, the more elegant solutions, like a Firewire LaCie drive, are claimed to be more reliable.The Cheap Route
First, let’s take a look at the cheapest way for you to get all your HD content on your Mac. I just purchased a really nice little off-brand solution from Amazon that had great ratings and looked simple and reliable. Sure, it’s not “certified” by anyone, but I don’t really feel like paying over $300 for a drive just for a small project.
This drive that I purchased is pictured above and costs $60 plus tax from Amazon. It’s simple, has one button, and is really the only thing I needed to get started transferring my Blu-Rays to my MacBook Pro’s hard drive.
Learn more about the Blu-Ray USB External Player DVDRW on Amazon. It’s also available in black if you dislike white.
The Luxury Route
If you want to go with something fancy that has the LaCie brand name on it, then you can spend $315 for their d2 12x Blu-Ray drive that works with both Firewire and USB. But do be warned that most of the reviews claim the price is far above what it should be for such a disc drive; most reviews recommend not buying it.
One nice thing about LaCie’s drive is that you can burn Blu-Rays as well, which may prove to be useful for some people, but it still looks pretty overpriced to me.
Learn more about the LaCie d2 Blu-Ray 12x drive on Amazon.
Download a suitable Tool
Now that you’ve purchased a Blu-Ray drive, you’re going to need a few tools in order to remove the disc protection on your discs. For the Mac, you can try some free tools like MakeMKV and Handbrake, but both has their limitations, to find a simple yet effective one, I think Pavtube BDMagic for Mac/ByteCopy for Mac is you best choice.
Both can do you a great favor to handle both Blu-rays and DVDs without being bothered by the restriction of annoying copy protection and rip Blu-ray and DVD discs to MP4, AVI, MKV, MOV, WMV, FLV, and more for playback devices as well as for video editing programs on Mac El Capitan. And if you choose ByteCopy for Mac El Capitan, you can preserve multiple audio and subtitle tracks and chapter markers, and output some certain multi-track videos in formats like MP4, MOV, MKV and AVI. Read the comparison.
Here to watch a Blu-ray movie on Mac, you’re required to rip Blu-rays to Mac supported video formats like M4V, MOV or MP4.Start converting Blu-ray on Mac
Step 1: Load Blu-ray disc.
Before launching BDMagic for Mac/ByteCopy for Mac, hook the BD drive with your Mac and put Blu-ray disc in. Click the disc icon to import Blu-ray movies, browse to the drive and click Choose. You could capture thumbnails by clicking snapshot button below the preview window.
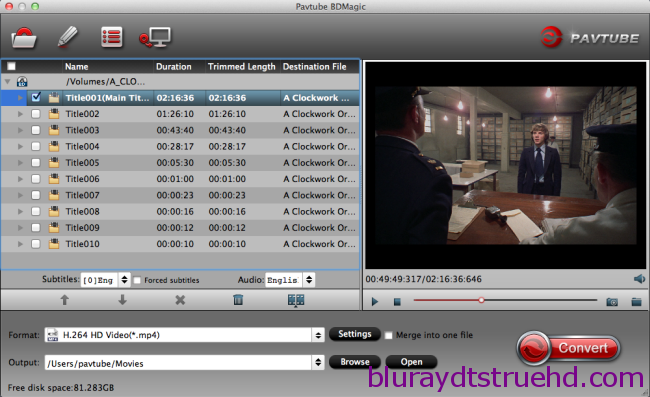
Tip: you can click “Edit” button to perform edit functions such as crop, trim, flip, add effect, add watermark, add subtitle and replace audio.
Step 2: Set Output format. Click on “Format” bar to choose the output format. Select HD Viedo -> H.264 Video(*.mp4). If you would like to save storage and can stand with some quality loss, you may choose Common Video ->H.264 Video(*.mp4).

To set other advanced video and audio parameter, just click on “Settings”.
Step 3: Convert. Just click the “Convert” buttonto begin the Blu-ray conversion on Mac. The conversion progress is faster than most other software.Conclusion
There you have it! Hopefully this has provided much insight on how you should go about ripping a Blu-Ray disc on Mac. I wish you luck with your endeavors and do let us know if you have a suggestion that we should include in this tutorial. Also read Ultimate Blu-ray Disc (3D) and DVD Ripping Guide.
Related Articles
Hot Articles & Reviews
- Best Blu-ray to MP4 Converter
- Best 4 Tools to Copy/Backup Blu-ray Movies
- 2017 Best Blu-ray to iPad Converter
- Best Blu-ray Ripper for Windows 10
- Best 5 Blu-ray Ripper for 2017
Any Product-related questions?
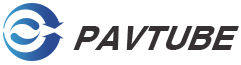









Leave a reply