Nov 04, 2016 06:13 am / Posted by Diana Joan | Categories: Hot Topics, Server
Plex Media Server enables you to organize all of your personal media in order to enjoy it no matter where you are. With Plex Media Server, it is easy to get your movies free playback on your iPad, Android tablet/phone and your laptop. If you have many Blu-ray movies with high definition, it is a good idea to backup Blu-ray to Plex for streaming on portable devices during the trip. Although Plex itself can’t play Blu-ray natively for Blu-ray encryption, there are many ways to rip Blu-ray to Plex supported formats. And to preserve the Blu-ray video and audio quality, backing up Blu-ray to Lossless MKV for Plex is the best choice. (See Why We Use Lossless MKV for Blu-ray Backup)
How to backup Blu-ray to Plex Media Server with lossless MKV?
To backup Blu-ray to Plex with lossless MKV, you have to choose the right video transcoder. Searched all over the internet for the best program, I find Pavtube ByteCopy, an easy-to-use copy-protection removal which is special designed for ripping Blu-ray movies to lossless MKV to Plex so that you can play Blu-ray on PS4, Smart TV, Mac Mini, etc.
What’s more, it’s also a professional Blu-ray ripper which allows you to rip and backup Blu-ray movies to any video format you like. The output video can be played by portable devices, media players, HDTV, etc, which will give you best video quality. (Read
Review)
Free download and install:


Other Download:
– Pavtube old official address: http://www.pavtube.cn/bytecopy/
– Cnet Download: http://download.cnet.com/Pavtube-ByteCopy/3000-7970_4-76158512.html
Steps to backup Blu-ray to Plex with lossless MKV
Step 1: Load Blu-ray movie.
Free download Pavtube ByteCopy to your computer, install and launch it. Insert Blu-ray into disc drive which is well connected with the computer, click the “Load from disc” button in ByteCopy and browse to disc drive for importing.

Step 2: Choose lossless MKV as output format
To preserve multiple subtitles/audio tracks and chapter markers, lossless multi-track MKV for Plex will be a perfect output video format. Click the format bar to follow “Multi-track Video” > “Lossless/encoded Multi-track MKV (*.mkv)”.

Step 3: Start backing up Blu-ray to Plex
Click the button “Convert” on bottom right to get down to ripping Blu-ray to Plex with lossless MKV. And after conversion, you’ll get the converted Blu-ray in lossless MKV format for Plex.
With Pavtube ByteCopy, you can easily backup Blu-ray to Plex with lossless MKV in just three steps.
Then go with the following steps to stream Blu-ray to PS4 via Plex Media Server
Step 1: Download Plex Media Server.
1. Download Plex Media Server for free from the Plex Downloads page, choose the platform you need or device you need and download the program. Here, we choose Windows platforms as an example.
2. Install and set up Plex Media Server. Install Plex by following the usual installation method, launch Plex Media server and an install icon will shown to the bottom right of the screen. To setup the Plex Media Server, choose “Media Manager.. from the Plex icon in the system tray.
3. Add converted Blu-ray movies to Plex Media Server. Click the “+” icon on left side to open “Add library” window, select “Movies” type, then press “Next”, you can then choose a language if need be, then click “Next” to open another window, press “add folder” to find the folder where your converted Blu-ray movies is located, click “Add library” to finish Blu-ray movies to Plex Media Server adding process.

4. Sign your Plex account.
From the top-right triangle drop-down list, select “Sign In” option to log in with your plex account or sign up if you don’t have an account. And you will finish the whole Plex Media Set up process.
Step 2: Access Plex content on PS4 web browser.
1. First, open the web browser on your PS4. This is found on the home screen and the icon looks like a globe with www on top of it.
2. The PS4 web browser should now open, so go to the address bar at the top and type in www.plex.tv/web.
3. The Plex website should now load, and you need to sign in with the same username and password you used when setting up Plex Media Server on your computer.
4. You’ll then be presented with a menu showing the converetd Blu-ray movies you have added to your libraries.
5. You can begin browsing and enjoying your ripped Blu-ray movies straight away!

If you are Mac users, here Pavtube ByteCopy for Mac can be downloaded. It has updated to support Mac OS X El Capitan. With it, you can rip and backup DVD and Blu-ray on Mac OS X El Capitan keeping high video quality.
Related Articles
Hot Articles & Reviews
- Best Free Blu-ray Ripper Review
- Best 4K Blu-ray Ripper
- Best 5 Blu-ray Ripper for 2017
- Which Blu-ray Ripper You Should Get?
- Best 4K Blu-ray Ripper Review
Any Product-related questions?
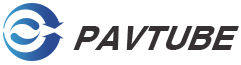









Leave a reply