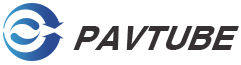Fire TV Stick come into our sight, which is a little dongle with big potential. It consists of 1GB of memory, a dual-core processor, and a cheaper remote, you can connect it to TV by the HDMI cable for Blu-ray playback or play games.You can use the remote control to play the video programs easily. The Fire TV Stick also can support 1080P video resolution, so wonderful. As a fan of Blu-ray, when you buy a Fire TV Stick, you must can’t wait to stream Blu-ray content to Fire TV Stick for playing. This article will guide you how to stream Blu-ray to Fire TV Stick for smart TV.
When you drop the Blu-ray player, choose the Fire TV Stick instead, you should know that the little dongle can’t provide you a big Blu-ray drive, but don’t be disappointed, it can support internet storage or USB. You can store the Blu-ray content to the USB and insert the USB to the Fire TV for playing or upload the Blu-ray content to the internet content for streaming Blu-ray content to Fire TV Stick to Smart TV.
The first task is that how to save the Blu-ray content to the USB or internet? You are not the magician, can’t move the Blu-ray content to the USB or internet directly. But you can do that with a third software: Pavtube ByteCopy, which can help you to do that. This tool is nice to see, nice to navigate, and simple to master, you just need 4 minutes to install id on Windows or Mac operating system, 3 minutes tyou will be the master of it.
This powerful software can convert the Blu-tay to any format that your TV can support, such as: MP4. H.64, MKV, AVI, etc. Also you can choose the video and audio codec from the setting menu. If you have a 4K Blu-ray or 3D Blu-tay in hand, you’re so lucky to be here, this software can output the 4K and 3D format with fast speed and 100% lossless quality, like 4k H.264, 4K H.265, 3D MP4, 3D MKV, etc. If you want to get more detailed information about this software, you can click here.


Steps for Streaming Blu-ray content to Fire TV Stick to Smart TV
Step 1. Load the Blu-ray to the tool
Insert DVD Blu-ray into an internal or external optical drive. Click "File"> "Load Disc" button to browse to disc drive and import source movie into this app.

Step 2: Choose output file format.
Click “Format” bar, from its drop-down list, select any vidoe format from “Common Video” list, such as: H.264, H.265, MP4, MKV, AVI, MOV, etc. If your Blu-ray is 3D, you can choose the format from the "3D video". Then choose the save location by the "Browse".

TIP: When you choose the save location, you can insert the USB to your computer, and save the output file into the USB directly. If you forget that, no problem, you can save the output files on your computer hardware and copy the video to the USB again.
Step 3. Adjust the Video
Click “Settings” to open the “Profile Settings” window, here you can adjust the output video codec, resolution, bit rate, frame rate and audio codec, bit rate, sample rate and channels to get the best playback settings for streaming Blu-ray to Fire TV Stick.

Step 4. Start conversion process.
Hit right-bottom “Convert” button to start the conversion process.
After the conversion is done, your Blu-ray cinteb has been storaged to the USB, next step is to stream the storaged Blu-ray content to Fire TV Stick to smart TV, you can read the following steps.
How to play internet storaged Blu-ray content to Fire TV Stick to Smart TV
You can upload the Blu-ray content to the NAS, then connect the Fire TV Stick to your smart TV ans sign in your NAS account number to stream the Blu-ray to Fire TV Stick.Following is the easy step to connect the Fire TV Stick to the smart TV, more information about setting the internet, you can refer to here.
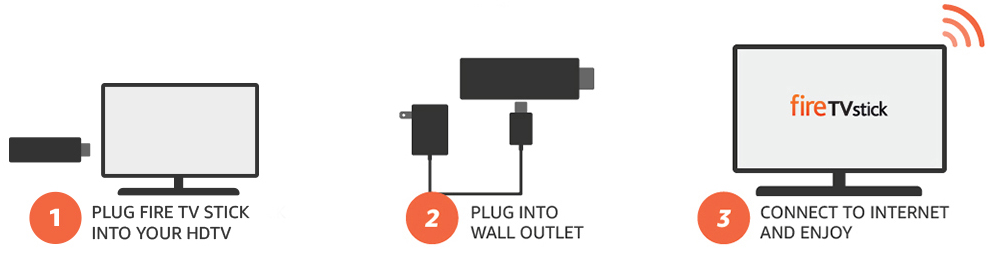
How to play USB storaged Blu-ray content to Fire TV Stick to Smart TV
| Step | Description | Ptitures |
| 1 |
Because some new video format can be locked, for preventing the video format compatibility, you are better to root the Fire TV Stick before you play the storaged Blu-ray content to Fire TV Stick to smart TV. Detailed root ways you can read the article. |
|
| 2 |
You need download a media player, such as: Sideload XBMC media player.Then install it on your Fire smart TV. |
|
| 3 | Plug your USB thumb drive or hard drive into the USB port on the back of the Fire TV. | |
| 4 | Launch StickMount | 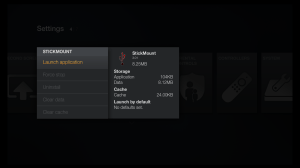 |
| 5 | Select the “Mount” menu option | 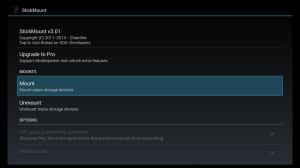 |
| 6 | Grant StickMount permission | 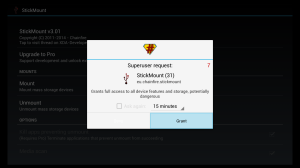 |
| 7 | StickMount will display a message indicating the drive has been mounted | 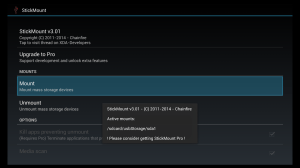 |
| 8 | Launch XBMC | 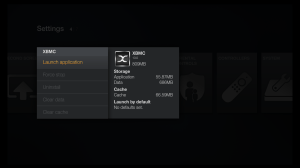 |
| 9 | Go to "Files" under the "Videos" menu and select "Add Video" | 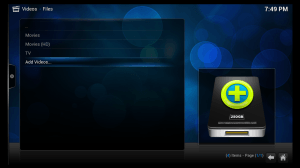 |
| 10 | Select "Browse" | 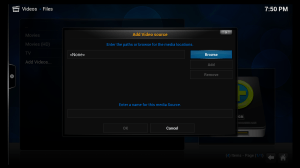 |
| 11 | Select "External storage" | |
| 12 | Navigate to the directory StickMount listed in step 7 (probably "usbStorage/sda1") and select "OK" then your media source will now show up within XBMC | 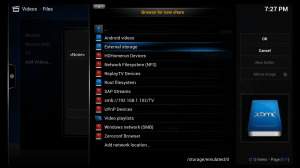 |
Related Articles
-
Rip Blu-ray to Plex for home viewing thru Roku 4
-
Blu-ray codecs: VC-1 vs AVC | Which one is better?
-
Blu-rays – Blu-ray Knowledge – Rip Blu-rays
- Rip Blu-ray with MakeMKV on Mac El Capitan
- Rip Blu-ray with MakeMKV
Hot Articles & Reviews
- Best Blu-ray to MP4 Converter
- Best 4 Tools to Copy/Backup Blu-ray Movies
- 2017 Best Blu-ray to iPad Converter
- Best Blu-ray Ripper for Windows 10
- Best 5 Blu-ray Ripper for 2017
Any Product-related questions?