Dec 08, 2015 03:16 am / Posted by Diana Joan | Categories: Blu-ray
Airplane makes us arrive in another place, even another country easily. This allows people to travel to another country even though they only have several days off. With the frequent travel to another country, many people learned some foreign languages so that when they watch movies, they prefer to change the subtitle and audio to practice the language. This demand pushes them to keep multi-track subtitle/audio while they want to rip Blu-ray movies.
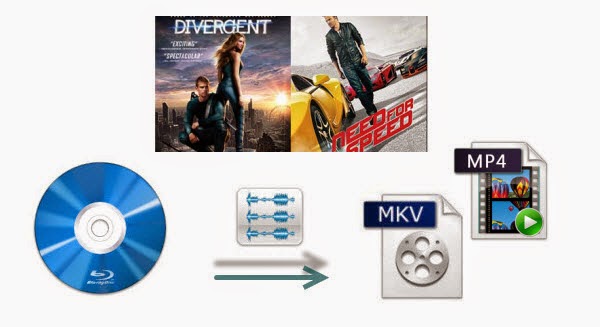
However, although there are many Blu-ray Rippers on the market, only two that I know of can output multi-track video when ripping Blu-ray – MakeMKV and Pavtube ByteCopy. However, MakeMKV just only can rip Blu-ray to multi-track MKV, which can’t be supported by many media players. If your target format is multi-track MP4/MOV, it seems that Pavtube ByteCopy is your only choice.
Comparing to MakeMKV, when Pavtube ByteCopy is ripping Blu-ray to MKV, it can export lossless MKV with multiple audio/subtitle track and all chapter markers with lossless video quality. That is the point that MakeMKV can’t give you. Learn other reasons to choose ByteCopy.
Free download and install:


Other Download:
– Pavtube old official address: http://www.pavtube.cn/bytecopy/
– Cnet Download: http://download.cnet.com/Pavtube-ByteCopy/3000-7970_4-76158512.html
How to rip Blu-ray to Multi-track MOV/MP4/MKV?
Step 1: Load Blu-ray movies.
Launch the best Blu-ray to multi-track Converter; import Blu-ray movies into the program. Loaded Blu-ray can be previewed in the right preview window.

Step 2: Choose output format
To rip Blu-ray to multi-track MKV/MOV/MP4, click the drop down box of “Format”, and select the “Multi-track Video” option. Here, you can choose “Multi-track MP4(*.mp4)” or “Lossless/encoded Multi-track MKV(*.mkv)”, or “Multi-track MOV(*.mov)” profile. All these formats are designed to output videos with multiple audio tracks.

Tip: You can check the audios you want to keep and uncheck the audios you don’t need. It all depends on your own choices.
Step 3: Start to rip Blu-ray to multi-track video
The last step you need to do is hit the “Convert” button to start the conversion of Blu-ray content to Multi-track MP4/MKV/MOV. Once the process ends, open the output folder to locate the generated video.
Now, you can play your Blu-ray movies on your portable devices or media players with mutiple audio tracks and subtitles and you can choose your desired language when playback.
Since Pavtube is holding on the Christmas Promotion, you can get 20% off on Pavtube ByteCopy. Click here to learn the details.
Related Articles
Hot Articles & Reviews
- Top 3 DVD Movie Subtitle Editors
- Best DVD to MP4 Converter Review
- Top 5 Best Free DVD Ripper
- Top 10 Free DVD Ripper Reviews
- Top 3 DVD to MKV Rippers for MacOS Sierra
Any Product-related questions?
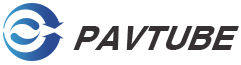









Leave a reply