Jul 31, 2014 06:50 pm / Posted by Diana Joan | Categories: Blu-ray, Video Tools
I’ve got some HD movies and Blu-ray movies and now I want to transform these video into h264 files with the best sound i can have, so that the transformed files will show on big television screens and also the sound for me is essential.  This is a question from a movie fan asked not long ago, as more and more televisions are equipped with big screen, many people want to play high-definition movies like Blu-ray, DVD, and 1080P videos on TV, they can get better visual enjoyment. So this article will tell you how to convert and play all the movies files (Blu-ray, DVD and video) on big television screens via Mac. In order to convert all kinds of movies on big television screens, you will need to convert them to TV supported formats, such as MP4, MKV format. Here Pavtube iMedia Converter for Mac will rip Blu-ray, DVD and convert all your video files to TV supported formats, and then you can copy converted movies to USB flash drive for watching on big television screens. Check the details below:
This is a question from a movie fan asked not long ago, as more and more televisions are equipped with big screen, many people want to play high-definition movies like Blu-ray, DVD, and 1080P videos on TV, they can get better visual enjoyment. So this article will tell you how to convert and play all the movies files (Blu-ray, DVD and video) on big television screens via Mac. In order to convert all kinds of movies on big television screens, you will need to convert them to TV supported formats, such as MP4, MKV format. Here Pavtube iMedia Converter for Mac will rip Blu-ray, DVD and convert all your video files to TV supported formats, and then you can copy converted movies to USB flash drive for watching on big television screens. Check the details below:
How to watch Blu-rays, DVDs and Movies on big television screens?
Preparation work:
- 1. Download and install iMedia Converter for Mac. (If you’re using Windows comptuer, you could turn to Video Converter Ultimate).
- 2. Network connection is required.
- 3. Mac computer with BD drive.
Step 1. Run Best Movie to TV Converter and import source disc and movies.
a. Load video. Click “Add Video” on the upper left to locate source videos. b. Load DVD. Insert DVD to optical drive, and click “Load file(s)” to load DVD for movie to iPad Air conversion. c. Load Blu-ray Disc. Insert Blu-ray Disc to BD drive, and click “Load file(s)” to load Blu-ray Disc for conversions. Note that you need a BD drive to read Blu-ray Disc instead of DVD-ROM. 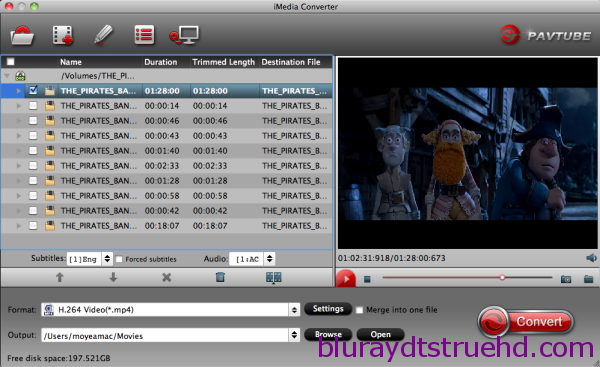
Step 2. Choose format.
Click “Format” drop-down list and choose “Common Video > H.264 Video(*.mp4)”; it’sthe most widely used format which will be supported by your TV.
Step 3. Adjust video specs or change aspect ratio (Optional) If you are not satisfied with default specs, then click “Settings” to enter Profiles Settings windows; here you can customize video frame rate, bitrate,size and other settings freely. Tip: If you want to trim, crop, edit audio/subtitles or adjust aspect ratio, click the pencil-like “Edit” icon and switch to “Crop” tab. Choose Advanced mode, lock the “Keep Ratio” and you can free change aspect ratio. Usually it will be set to “Original”; it would be ok to playback on TV, or you can change it to 16:9. 
Step 4. Start conversion.
Click the big red “Convert” to start converting your Blu-rays/DVDs/Movies to H.264 MP4 video. After the conversion, click “Open output folder” to quick locate converted files; now stream the converted movie in MP4 to your on big television screens or transfer via USB adapter. Enjoy your movies with family!
Related Articles
Hot Articles & Reviews
- Top 3 DVD Movie Subtitle Editors
- Best DVD to MP4 Converter Review
- Top 5 Best Free DVD Ripper
- Top 10 Free DVD Ripper Reviews
- Top 3 DVD to MKV Rippers for MacOS Sierra
Any Product-related questions?
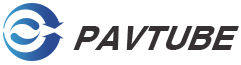




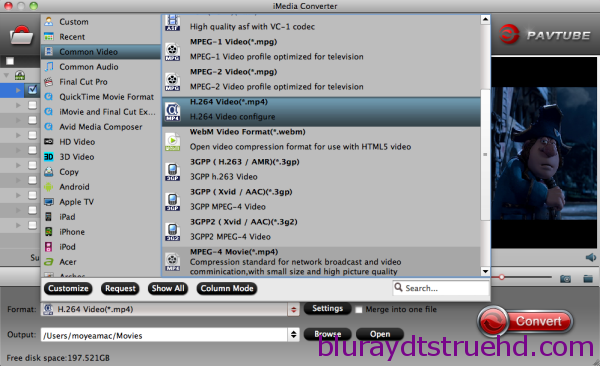





Leave a reply