Sep 22, 2015 02:49 am / Posted by Diana Joan | Categories: NLE, Video Tools
Avid Media Composer is a non-linear editing system. The program allows you to import film, uncompressed standard definition and high definition video to edit. Sometimes, you maybe have the need to edit certain Blu-ray content in Avid Media Composer. But Avid Media Composer natively can’t accept Blu-ray video for the format incompatibility and Blu-ray copy protection technology. In this case, you have to consider ripping Blu-ray to Avid Media Composer friendly format with Blu-ray Ripper.

Based on my experience, the easy-to-use and smart Pabtube BDMagic is a nice choice to get the footage from Blu-ray to Avid Media Composer for editing. It can backup Blu-ray to Avid Media Composer most compatible DNxHD, AVI, MP4 format without quality loss. By runing it, you don’t need to reset the codec yourself, the program has an optimized preset for Avid Media Composer. What’s more, it also can add DVD to Avid Media Composer by eliminating DVD copy protection and changing the format.
It sweetly designs Mac version for Mac users: BDMagic for Mac. You can use this version to import Blu-ray to Avid Media Composer on Mac.
You can freely download and install BDMagic on Windows here:


Other Download:
– Pavtube old official address: http://www.pavtube.cn/blu-ray-ripper/
– Cnet Download: http://download.cnet.com/Pavtube-BDMagic/3000-7970_4-75922877.html
How to rip Blu-ray to Avid Media Composer natively accepted format?
Step 1: Load Blu-ray movies
Drag the Blu-ray files to the program; Or you can click “File” icon to draw Blu-ray movies into the app you want to rip. At the below of the chapter list, you can choose desired subtitle or tick forced subtitle to output.

Step 2: Choose output format
Click “Format”, in the drop-down list, you can find “Avid Media Composer” column. Here, the software provides you two choices: Avid DNxHD 1080P (*.MOV) and Avid DNxHD 720P (*.MOV) format. You can choose any one for your need.

Step 3: Trim video footage and crop black area (Optional)
For convenient editing Blu-ray in Avid Media Composer, you can trim video footage and crop the black area of the video before output ripped Blu-ray video. Click “Edit’ on the top menu, when the video editing windows pop up, you can click “Trim” or “Crop” to achieve the above goal.

Step 4: Start rip Blu-ray to Avid Media Composer
Hit on the “Convert” button and start ripping Blu-ray to MOV for Avid Media Composer on Windows. When the progress bar hit 100%, the conversion is finished and you can find the ripped files in output folder.
Now, you don’t need to worry that you can’t import Blu-ray into Avid Media Composer for editing.
Related Articles
Hot Articles & Reviews
- Best Free Blu-ray Ripper Review
- Best 4K Blu-ray Ripper
- Best 5 Blu-ray Ripper for 2017
- Which Blu-ray Ripper You Should Get?
- Best 4K Blu-ray Ripper Review
Any Product-related questions?
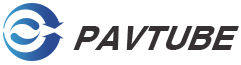









Leave a reply