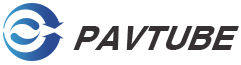Dec 19, 2017 02:38 am / Posted by Diana Joan | Categories: Cloud
Do you want to play the DVD and Blu-ray disc at will? You don’t worry about the easy damaged DVD and Blu-ray discs, the dust on the discs, the high temperature and so on. For many DVD and Blu-ray collectors, backup the DVD and Blu-ray collection to MediaFire is a wise way which can provide the large storage space, you can share the photos, videos, audio, or docs, MediaFire can simplify your workflow and help you to get the best DVD and Blu-ray movie experience.
MediaFire Key Features:
- Share through email, link, or social network. Unlimited ad-supported downloads with no wait times.
- Store and share any file type. Share folders of project files. Easily email large files.
- 10GB for free. Up to 50GB free with bonuses. Store all your photos, audio, and videos.
- Always have your important files with you. Never forget your work at home. View, manage, and share from anywhere.
When you choose to backup the DVD and Blu-ray to MediaFire, you also need one tool-DVD/Bu-ray ripper or the DVD/Blu-ray copy software which can help you to get the convenient videos for uploading to MediaFire. In addition, some DVD and Blu-ray are protected by the complicated technology, like the DVD region code, Blu-ray region code, DVD CSS, UOPs, Blu-ray BD+, Blu-ray AACS, Disney DVD dsics, etc. You have to remove them and get the desired video formats. Following we will tell you the best tool for backuping DVD and Blu-ray to MediaFire easily.
Know More: DVD Protection Information | Copy Blu-ray with 3 ways
Best DVD/Blu-ray Ripper for Backuping DVD/Blu-ray to MediaFire
Pavtube ByteCopy is the best DVD ripper, Blu-ray copy software we want to recommend to you, this software is easy to install and use, even you are a PC beginner, you just need to click the next, next again, then you can get the powerful DVD ripper on PC. Open it, the user-friendly interface will make you love it, just some simple buttons hold the amazing features:
- You can load the DVD and Blu-ray disc, disc images(ISO/IFO), folder.
- Remove the DVD region code, CSS, UOPs, Blu-ray region code, BD+, AACS, etc.
- Get the multiple videos from DVD and Blu-ray: MP4, MOV, AVI, MKV, WMV, etc.
- Output the multi-track MKV, AVI, MP4 videos which can keep the DVD/Blu-ray subtitles, audio tracks, chapters, etc.
- Amazing 3D videos for 3D fans, you can create the 3D library from the common DVD/Blu-ray discs.
- Fast video conversion: WI\ith the GPU acceleration, you can enjoy the 30x faster speed than other common DVD ripper
How to Convert DVD/Blu-ray to MediaFire
Step 1. Load the DVD/Blu-ray disc
Whatever you are a PC or a Mac users, this software works both on them well and easy to use, here, we will take the Windows version as the example: Open it and load the DVD/Blu-ray disc by clicking File, you also can drag the DVD and Blu-ray disc to it directly. In addition, this software also can support the DVD and Blu-ray ISO image and folder.

Step 2. Choose output video formats
Click Formats, you can enter the video world, choose nay videos you want, for example: Most users like the Multi-track Video”> “Lossless/encoded Multi-track MKV (*.mkv) which can keep the DVD and Blu-ray movies subtitles, chapters audio tracks, etc. You also can get the HD MP4 voideos, 3D AVI videos for diffeetn goals. At the same time, you also can selct the devoices preset, like the iPad, iPhone, Apple TV, Samsung TV, FCP, Sony Vegas, PS4 Pro, Xbox One S, etc.

Step 3. Start DVD/Blu-ray ripping process
After the video formats option is done, go back to the main interface and click the Convert button to start the DVD/Blu-ray ripping process. Just wait for a while, you can get brand-new video files on PC, you can upload them to MediaFire smoothly.
Benefit: Other Excellent Ways for Copying DVD/Blu-ray
- Copy the Whole DVD/Blu-ray disc: Click the
 , this button will help you to copy the whole DVD disc content, like: video chapters, subtitle, audio tracks, menu and navigation contents and so on.
, this button will help you to copy the whole DVD disc content, like: video chapters, subtitle, audio tracks, menu and navigation contents and so on. - Copy the DVD/Blu-ray Main Title: When you want to copy the DVD/Blu-ray main title with fast speed: Navigate to “Format” > “Copy” > “Directly Copy”, this software can keep all the DVD content

How to Upload the Converted DVD/Blu-ray Files to MediaFire
1. Signing Up for Mediafire
2. Click the “Sign Up” button. You can find it at the top of the screen.
3. Choose a plan. You can choose the basic, pro, or business.
4. Enter your account details. On the given fields, enter your first and last name, e-mail address, and password.
5. Click the “I agree to the terms of service” box.
6. Click “Upload.“ A window will pop up.
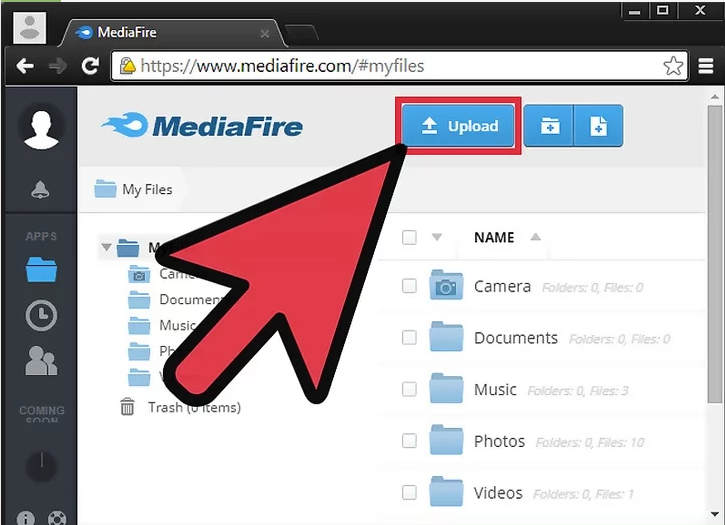
7. Click the + symbol. It is located on the bottom left.
8. Go to the folder where the file you are uploading is kept. Select the file and then click “Open.”
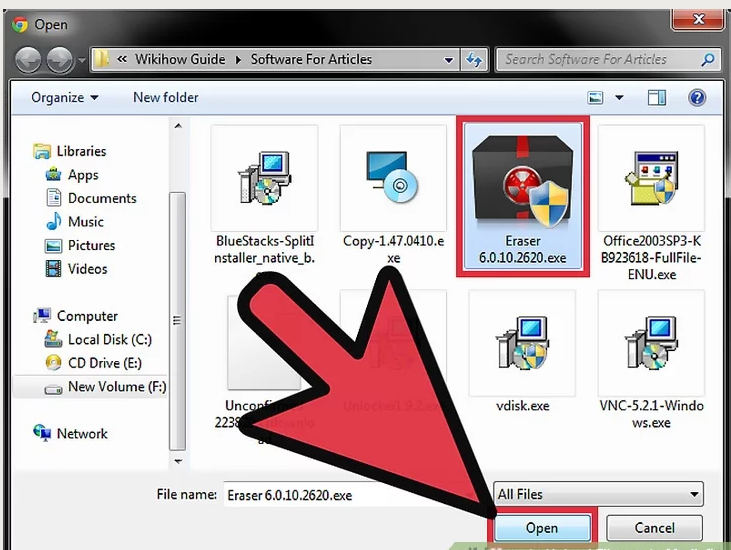
9. Click “Begin upload.” This will begin the process.
Related Articles
Hot Articles & Reviews
- Backup H.265 Videos to NAS for Playback on Windows
- Copy Blu-ray/DVD to NAS for WD TV Media Player
- Copy Blu-ray/DVD to NAS for Oppo Player
- Backup Blu-ray to Synology NAS for DS Video Playback
- Rip DVD to Synology NAS With Fast Speed
Any Product-related questions?