Feb 04, 2016 01:37 am / Posted by Diana Joan | Categories: Blu-ray

When comes to movies, Blu-ray movies must be the queen due to its high definition. Some people prefer to buy movies on physical media, versus electronic only. But there are also some people who enjoy the benefits that come from having an electronic version of the movie. So when you have a large Blu-ray collection, how to create digital version of Blu-ray discs? Here instructs you the detail steps.
Part 1: Prepare for Blu-ray digital version creation
Get hardware:
To create your own digital version of a Blu-ray movie, you’ll first need a Blu-ray drive for your computer. There are many out there to choose from, and I’m sure they’re all basically the same.
Learn >> Mac Blu-ray Ripper Software vs. Mac Blu-ray Copy Software: Comparison
Get Blu-ray Ripper:
Once you have the drive, you need a tool to get the movie’s data onto your hard drive, and then some way to convert that data into a more-usable file size. I’m aware of only one way to get the movie data off a Blu-ray drive, and that’s via an app called Pavtube BDMagic.<review>
– Rip Blu-ray to H.265, MP4, MKV, MOV, M3U8, AVI, FLV, etc.
– Convert Blu-ray to optimized preset for iPhone, iPad, PS4, Surface Pro 4, Android tablet, etc.
– 1:1 backup Blu-ray with original video structure
– Directly backup main title of Blu-ray
– Adjust A/V codec, size, bitrate, etc and display aspect ratio.
Free download and install:


Part 2: Steps to create digital version of Blu-ray discs
Step 1: Import Blu-ray video
Install and launch the Blu-ray ripper on your computer. Insert Blu-ray disc into your Blu-ray drive. Click “file” to load source movie from disc.

Step 2: Choose output format
Move down your mouse, hit the “format” list to choose output format. Here you have many common video format and HD video format and preset. You can simply choose HD H.264 MP4 as the target format which has the most compatibility.

Step 3: Start to create digital version of Blu-ray
Switch back to the main interface, click the big button “Convert” on bottom-right corner to start conversion. When the process is over, you can find the converted files by clicking the “Open output folder” on the main interface of the program.
Once Pavtube ByteCopy finishes its work, you should find a notably smaller MP4 file on your drive. When all is said and done, you’ll have nice high-quality digital versions of your Blu-ray discs.
Related Articles
Hot Articles & Reviews
- Best Free Blu-ray Ripper Review
- Best 4K Blu-ray Ripper
- Best 5 Blu-ray Ripper for 2017
- Which Blu-ray Ripper You Should Get?
- Best 4K Blu-ray Ripper Review
Any Product-related questions?
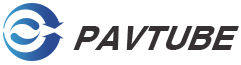









Leave a reply