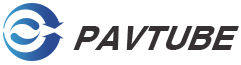Oct 24, 2017 06:24 am / Posted by Diana Joan | Categories: Hot Topics
Do you know the Handbrake? IF you are the DVD and Blu-ray fans, you must need one tool like the Handbrake which can transfer DVD and Blu-ray to our portable device or computer for easy viewing later. Usually we need to adjust the movie related parameters like the video and audio codec, video frame, video bitrate, etc, Handbrake can do these all for you. If it’s your first time to know the Handbtake, don’t be panic, you can get the comprehensive guide at here, we will tell you how to use the Handbrake on Mac.
Knowing the Handbrake Interface
When you download this software on Mac, you can open it and know the user-friendly interface (Handbrake v1.0.0 features):
- You can load the DVD images (.iso), unencrypted DVD and Blu-ray discs, and virtually any video file format to Handbrake
- You cannot use HandBrake to copy a protected DVD or Blu-Ray disc.
- You must use another program to first rip the contents of the disc, for example: You can install the Handbrake Libdvdcss to rip DVD and Blu-ray
- HandBrake will convert the video file into a format suitable for other devices, in fact, you only can get the MP4 and MKV video formats.

When you load the files or DVD or Blu-ray movies, you can do these:
- If the source file is broken up into chapters, you can designate which ones you would like to convert.
- If there are multiple angles available, you can choose between them.
- You can set where you want the file to appear after it is converted. Make sure to name it something that you will remember.
Convert Video/DVD/Blu-ray to Video on Handbrake
 After you load the videos to Handbrake, you can choose the output video formats you want. Friendly suggestion:
After you load the videos to Handbrake, you can choose the output video formats you want. Friendly suggestion:
- MP4 is the most playable format, so it is always selected by default in the Output Settings. If you plan on uploading the video to YouTube or other streaming service, check the box labeled “Web Optimized”
- If you are encoding the video to watch on a computer or upload to YouTube, select the Normal or High Profile presets.
 You can click the Preview button to watch a small clip of the video you are encoding. This will let you check the quality before you commit to a long project. Encoding can be a time consuming process, especially if you are encoding high quality video. The preview may take a few moments to create.
You can click the Preview button to watch a small clip of the video you are encoding. This will let you check the quality before you commit to a long project. Encoding can be a time consuming process, especially if you are encoding high quality video. The preview may take a few moments to create.

 If necessary, you can adjust the video parameters befor you start to convert the video to MP4 or MKV, Handbrake provides you some perfect settings:
If necessary, you can adjust the video parameters befor you start to convert the video to MP4 or MKV, Handbrake provides you some perfect settings:
- Picture: This will allow you to change the resolution of the video, as well as crop out unwanted edges such as black bars.
- Filters: These filters can affect the playback of the video. They can remove layers that make a video look obviously filmed.
- Video: This tab lets you change the codec of the video, as well as quality options such as frame rate and video optimization. One of the most important settings on this tab is the Quality section. Here you can adjust the bit rate of the finished file. Higher bit rate files are higher quality but much larger than lower bit rates.
- Audio: The Audio tab allows you to adjust the settings for each audio track found in the source video. You can remove unwanted tracks (such as other languages), or adjust the quality of the audio independent from the quality of the video.
- Subtitles: This tab will allow you to add subtitle files to videos. These files are usually found with the original video file.
- Chapters: You can see the list of chapters in your video file here. These are most typically found in DVD images. You can import custom channel files as well.
- Advanced. This tab is usually disabled, and can be enabled by checking the box in the Video tab. This tab will give you much more control over the x264 codec.
- Changing preset settings may make the video unplayable in your chosen device. This is especially true if you change the frame rate or the picture size.

 After all the setings are finished, click the green Start button to begin encoding the video files in your queue.
After all the setings are finished, click the green Start button to begin encoding the video files in your queue.
Best Handbrake Alternative on Mac for Converting Video/DVD
More and more users are not satisfied with the Handbrake and are searching for the best Handbrake alternative on Mac which is more powerful than Handbrake. We recommend you try the Pavtube DVDAid for Mac (review) which is free, you can even install this software on the macOS High Sierra, this software is ons of the best DVD Ripper which can remove the most DVD copy protection, like the CSS, UOPs, DVD region code, etc.
You can get the desired video formats from the 200+ video formats, even you are Mac beginner, you can select the devices directly which you want to play the movies on, you can choose iMac, MacBook, MacBook Air local hard drive, transfer to iPhone, iPad, Apple TV via iTunes or strea to TV, game consoles, etc.
4 Clicks: Master The Best Handbrake Alternative on Mac
 Insert your DVD into the built-in or external connected DVD drive on your Mac computer, start the program, on the main interface, click “File”> “Load from disc” to load DVD disc into the program, you can also add Video_TS folder or IFO/Image file into the program.
Insert your DVD into the built-in or external connected DVD drive on your Mac computer, start the program, on the main interface, click “File”> “Load from disc” to load DVD disc into the program, you can also add Video_TS folder or IFO/Image file into the program.

 Clicking the Format bar, you can choose output format from the format list or customize which formats to be shown on the list. You can choose AVI, MKV, M4V, etc. You also can choose the device preset, such as: Apple TV, Android devices, iPhone, iPad, etc. For 3D fand, you even can get the 3D video from the common DVD, so cool.
Clicking the Format bar, you can choose output format from the format list or customize which formats to be shown on the list. You can choose AVI, MKV, M4V, etc. You also can choose the device preset, such as: Apple TV, Android devices, iPhone, iPad, etc. For 3D fand, you even can get the 3D video from the common DVD, so cool.

 If you want to share the video on Youtube, Facebook, etc, editing the video is necessary: Active the “Editor” function, then click the Edit icon on the tool bar of main interface to open the Editor Window, you can play and preview the original DVD movies and output effects. Also you can flip DVD, trim, crop, add effect, reset, and adjust volume.
If you want to share the video on Youtube, Facebook, etc, editing the video is necessary: Active the “Editor” function, then click the Edit icon on the tool bar of main interface to open the Editor Window, you can play and preview the original DVD movies and output effects. Also you can flip DVD, trim, crop, add effect, reset, and adjust volume.

 Clicking the Convert button on the right-bottom main interface, you can go to Conversion window to start conversion. After the conversion, you can click Open output folder to popup output directory with the converted files.
Clicking the Convert button on the right-bottom main interface, you can go to Conversion window to start conversion. After the conversion, you can click Open output folder to popup output directory with the converted files.
Do you like the Handbrake or the Handbrake Alternative? If you have not made the final decision, you can refer to the table and make the final decision.
|
|
Pavtube DVDAid for Mac | Handrake for Mac |
|
Input Video Format |
||
| DVD disc |
√ |
√
|
|
Video_TS Folder |
√ |
–
|
|
IFO/ISO Image Files |
√ |
–
|
| Remove DVD Copy Protection |
√
|
–
|
|
OutputVideo Format |
||
| SD/HD/2K/4K video in various different file formats |
√ |
MP4 and MKV
|
| Device Preset Profile Formats | √ |
Only for iPhone/iPad/Apple TV/Android/Windows Phone 8
|
|
Make SBS/TAB/Anaglyph 3D Movies |
√ |
–
|
| DVD Copy Features | ||
| Full Disc Copy |
√
|
–
|
| Main Movie Copy |
√
|
–
|
| Advanced Features | ||
|
Trim/Crop/Rotate video |
√ |
–
|
|
Split & Merge video |
√ |
– |
|
Adjust output video parameters |
√ |
√
|
|
Batch video conversion |
√ |
– |
| Select desired subtitles |
√
|
√
|
| Enable forced subtitles |
√ |
–
|
| Add external subtitles |
√
|
√
|
Related Articles
-
VLC 2.0 Breaks Handbrake DVD Ripping
/a> -
Handbrake Alternative for Encoding H.265/HEVC
- Use Handbrake 1.0.0 to Convert Videos on Mac
- Handbrake Alternative for Encoding H.265/HEVC Videos
- Handbrake Alternative – Store Blu-ray to WMS
Hot Articles & Reviews
- How to Use HandBrake to Rip/Convert