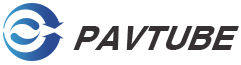Jan 04, 2017 08:16 am / Posted by Diana Joan | Categories: Blu-ray
A TV Series Blu-ray makes you watch favorite TV shows in high redolution without ads. Before viewing the Blu-ray TV shows, many people like to rip the blu-ray to MKV to protect the expensive Blu-ray discs. But after the ripping, all the episodes will be in a single MKV file, which is inconvenient to playback. So here let’s teach you how to split a while Blu-ray MKV file to smaller MKV clips in episode.
You may have this need, too: "Hello,
I’ve ripped a TV show from BD using makemkv. The only problem is it is 6 episodes in a single MKV. I want to make each episode a separate MKV."
Pavtube Video Converter Ultimate is an efficient and versatile video toolnix that receives good reputation from all levels of users. As a movie splitter, it supports all regular formats and the splitting process is very simple and fast. It excels other programs in that it enables you to save multiple clips at a time. For H.264/h.265 files, it even allows zero-quality video creation with 30x faster speed cause Pavtube Studio has recently upgraded it to version 4.9.1.0 with supporting the most advanced hardware acceleration NVIDIA CUDA & AMD APP by H.264/H.265 codec. Below I’ll describe how to split a large Blu-ray MKV movie efficiently to separate episodes in Windows with this program. To split videos on Mac also takes the same steps. But you have to use the equivalent Pavtube iMedia Converter for Mac.
| Note: If you buy Pavtube Video Converter Ultimtate or the Mac version now, you can get it at a 20% discount cause Pavtube Studio is holding on Year-End & Christmas Sale. Learn the details here . |
The purchase button of this 20% OFF Pavtube product is here:


How to Split a Whole Blu-ray MKV to Smaller MKV Clips in separate episodes?
Step 1: Load Blu-ray MKV
After you installed this program, click the desktop icon to launch it. Then drag and drop your video files to the program window. All imported files will show in list in the left window, shown as below. You’ll see a group of titles and durations. And the whole main title of the TV Series Blu-ray MKV has been ticked automatically. You should find a group of titles with running times that match the approximate running time of a single episode in the series.
In our example, we are converting a series of one hour shows, so we have two titles running close to an hour. For a broadcast TV program it will be more like 40-45 minutes for an hour show and 20 minutes or so for a half hour program. You may want to refer to the original Blu-ray if you aren’t sure of the number of episodes per disc and running times. You can ignore any additional smaller clip. They are likely to be intros and extras. Select the first title you’d like to add from the dropdown list.

Step 2: Choose outptu format
Click “Format”, you can find many video formats in the dropdown list. If you still want MKV, you can choose MKV in "Common Video" and "HD Video". For wide streaming on various media players and devices, you can choose “H.264 HD Video(*.mp4)” from “HD Video” option.

Tip: Click “Settings”then a new window will pop up. Here, you can adjust A/V parameters and adjust the video size on your own. You can preview the output video parameters and size in the chart.
Step 3: Start to Convert Blu-ray MKV to Smaller MKV Clips
Hit the “Convert” button to rip Blu-ray MKV to Smaller MKV Clips in separate episodes. Just wait a moment and then you can output the videos including all chapters of the episode you needed.
If your whole Blu-ray MKV movie wasn’t shown in episode chapter or you want to split to much smaller size clips, you also can check the file that you want to split, then choose the option “Split selected task”. When the Video Split window pops up, tick off Enable > Split file size (MB), and either enter the desired maximum size of each file chunk or choose an appropriate size from the available drop down option. In my case I entered 500 MB for each chunk of file.

Finally, click Ok and back to the main interface to click Convert. Pavtube Video Converter Ultimate will convert the source file to your desired format and split it into several files with your desired file size.
Related Articles
Hot Articles & Reviews
- Best Free Blu-ray Ripper Review
- Best 4K Blu-ray Ripper
- Best 5 Blu-ray Ripper for 2017
- Which Blu-ray Ripper You Should Get?
- Best 4K Blu-ray Ripper Review
Any Product-related questions?