Jan 09, 2017 09:04 am / Posted by Diana Joan | Categories: BD/DVD Tools
What a time-consuming job Blu-ray to HEVC ripping is! You want to protect Blu-ray and your DVD discs so you plan to backup your physical media. You want smaller size backup that’s why you choose to rip DVD and Blu-ray to H.265. But, if your PC is a low-end one, it will be a headache to encode Blu-ray and DVD to HEVC. Fortunately, if you use a high-end NVIDIA graphics card and install the latest NVIDIA graphics card driver on your PC, you will be able to enhance the HEVC encoding speed by using the GPU of the graphics card.
- If you use GTX 600 series or higher graphics cards, you will be able to use the Nvidia NVENC H264 encoder which allows you to record the target in high speed, with a high compression ratio, and in high quality.
- If you use GTX 950 series or higher graphics cards (Maxwell, GM20x), you will be able to use the Nvidia NVENC HEVC(H.265) encoder which is better at compression than the NVENC H.264 encoder.
HEVC vs H.264 – Which one is better?
HEVC (H.265) is better at compression than H.264 (The video quality of HEVC is better than H.264 if the file size is the same. The file size of HEVC is smaller than H.264 if the video quality is the same).
However, some media players don’t support HEVC and HEVC uses more CPU usage than H.264.
Users have to choose the proper codec to meet their needs.
2017 Fastest HEVC Encoder Recommend
Anyway, if you want to use NVENC to encode HEVC videos, you’ll need a Blu-ray to HEVC Encoder. The fastest HEVC encoder in the marker that can rip both Blu-ray and DVD to H.265/HEVC will be Pavtube ByteCopy. The newest version you can use for Blu-ray to HEVC encoding is version 4.9.0.0 and 4.9.1.0 right now. The interface for Pavtube ByteCopy is quite intuitive. Even though you have no experience on Blu-ray ripping, you can know the each next step according to the instructions on the main interface.
With Pavtube ByteCopy, you can rip Blu-ray and DVD to H.265/HEVC MP4 and MKV up to 30x times speed using Nvidia GPU hardware acceleration and convert Blu-ray and DVD to H.264 MP4, MKV, AVI, WMV, FLV, TS, MOV, M4V, etc by up to 500% speed with NVIDIA CUDA acceleration than the same action with no acceleration.
Comparison Table between Non-H.265 CUDA and H.265 CUDA
Here below is a comparison table of our own experiment result, which shall give you a better understanding of how H.265 CUDA works, in a more direct and visual way. Check it out.
| Hardware & System | Source | Conversion Profile | Non-H.265 CUDA | H.265 CUDA |
|---|---|---|---|---|
| Win 7 64-Bit CPU: i5-4440 GPU: NVIDIA GTX-960 RAM: 4G |
BD:The.Hobbit.The.Desolation.Of.Smaug.iso | mp4.h265 | 5:14:48 | 0:18:35 |
| Win 7 64-Bit CPU: i5-4440 GPU: NVIDIA GTX-960 RAM: 4G |
DVD: INSURGENT.iso | mp4.h265 | 1:00:27 | 0:06:35 |
Other features of Pavtube ByteCopy
* Reads DVD and Blu-ray discs
* Reads DVD-Video(VIDEO_TS.IFO) folder, Blu-ray(BDMV) folder and ISO files
* Reads Blu-ray discs protected with latest versions of AACS, BD+, MKB v61, MKB v62.
* Preserves all video and audio tracks, including HD audio
* Preserves chapters information
* Rip BD/DVD to lossless/uncompressed MKV container
* Fast conversion – converts as fast as your drive can read data.
* No additional software is required for conversion or decryption.
* Convert BD/DVD to MP4 wrapper with multiple subtitle/audio tracks.
* Add subtitles to BD/DVD and extract SRT subtitles from BD/DVD
* Rip Blu-ray/DVD to FLAC, WMA, MKV, MP3, etc audio files.
To encode Blu-ray to HEVC utilizing Nvidia GPU hardware acceleration with Pavtube ByteCopy, you need to make sure your computer is geared up with H.265 encoding capable graphics card. Below, let’s instruct you how to download, install and use Nvidia NVENC encoder.
How to use the Nvidia NVENC encoder?
1. Download/install the latest Nvidia video card driver
– Go to http://www.geforce.com, and download/install the latest Nvidia video card driver.
– Download Nvidia Driver: http://www.geforce.com/drivers
2. Choose the "H264 (Nvidia® NVENC)" or "HEVC (Nvidia® NVENC)" option.
– Click the Settings button under the Video tab, then choose the "H264 (Nvidia® NVENC)" or "HEVC (Nvidia® NVENC)" encoder.
– H264/HEVC is one of the most commonly used formats for the recording, compression, and distribution of high definition video. (View the comparison of video codecs of Bandicam)
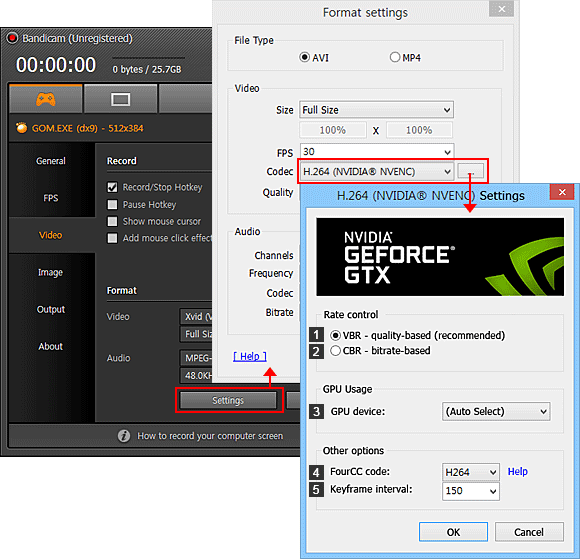
If you cannot see the "H264 (Nvidia® NVENC)" or "HEVC (Nvidia® NVENC)" option…
Please try the solutions below:
1. Nvidia® NVENC encoder is available in Windows 7, 8, and 10.
– If you use ‘Windows XP’ or ‘Windows Vista’, the "H264 (Nvidia® NVENC)" menu will not be shown.
2. Update your graphics card driver.
– Download the latest Nvidia video card driver from http://www.geforce.com/drivers
3. Check whether your computer has an NVENC-capable GPU
* H264 (Nvidia® NVENC)
– Desktop GPU: Geforce GTX 600 series or higher graphics cards.
– Laptop GPU: GTX 660M, 670MX, 675MX, 680M, 700M or higher graphics cards.
* HEVC (Nvidia® NVENC)
– Desktop GPU: Geforce GTX 950 series or higher graphics cards (GTX 950, GTX 960, GTX 970, GTX 980, GTX Titan X).
– Laptop GPU: GTX 965M, 970M, 980M or higher graphics cards.
4. Nvidia® NVENC encoder is available with the latest version of Bandicam.
Nvidia® NVENC H.264 encoder is available from Bandicam 2.0.0, and Nvidia® NVENC HEVC encoder is able from Bandicam 2.4.0. – Download the latest Bandicam program from http://www.bandicam.com/downloads/.
Read more:https://www.bandicam.com/
Encode Blu-ray/DVD to HEVC Utilizing Nvidia GPU Hardware Acceleration
Fatest HEVC CUDA Encoding >> Step 1: Simply click "File" > "Load from Disc" to load your Blu-ray and DVD movies
Fatest HEVC CUDA Encoding >> Step 2: Choose "H.265 MP4 Video" in "Format" drop-down list
Fatest HEVC CUDA Encoding >> Step 3: Move your cursor to "Tools" button on the top of the main interface to choose "Options". Then check "Enable GPU Encoder Acceleration".
Fatest HEVC CUDA Encoding >> Step 4: Back to the main interface. Start the HEVC encode with NVIDIA CUDA acceleration by hitting on "Convert" button.

You can read the full tutorial here: Rip Blu-Ray To H.265/HEVC Video Using Utilizing Nvidia GPU Hardware Acceleration
Related Articles:
- Ultrafast conversion speed powered by NVIDIA CUDATM & AMD APP technologies
- What Is The Best Software To Rip Bluray Region A to Region Free?
- 3 Tools to Copy Blu-ray on Mac
- 2 Apps to Rip Blu-ray to Lossless MKV
- Decrypt Blu-Ray BD+ Copyright Protections on MacOS Sierra

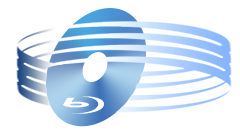








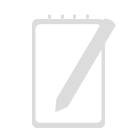
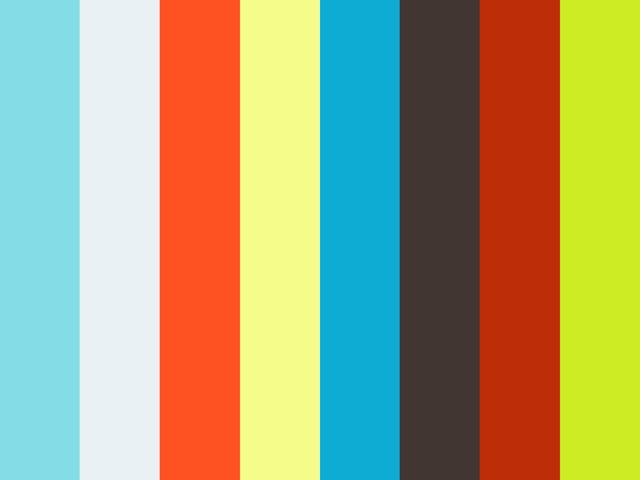

Recent Comments